"Today you are YOU, that is truer than true. There is no one alive who is YOUer than YOU." -Dr. SuessThere is not a right or wrong way to documenting life's magical moments.
For me, I enjoy working on layouts that are inspiring at the moment. I don't scrapbook in chronological order, and I have always used binders and page protectors to store my layouts so that I can have the freedom of adding or removing.
I am not too picky about how my layouts flow- it is all about the "memory" right? But, sometimes it is nice to open up my album and have 2 layouts that "match".
When I want my 2 page spread to really flow, I create a 12x24 layout.

Here at Persnickety Prints, we can most definitely print a 12x24 layout.
However, if your intentions are 2- 12x12 layouts, you will want to "cut" the layout first in photoshop and order them separately.
- First of all, a 12x24 full resolution, 300dpi file is ginormously (is that a word?) huge. You are looking at about 70-80 MB of precious hard drive space. Cut that in half, and each file will be 2-6 MB in size. Think of it as "condensing" your hard drive space.
- A 12x24 layout will need to be shipped in a rolled tube, separately from the rest of your order. For this reason, our 12x24 print is priced at $9.99. (we are trying to "discourage" this:)
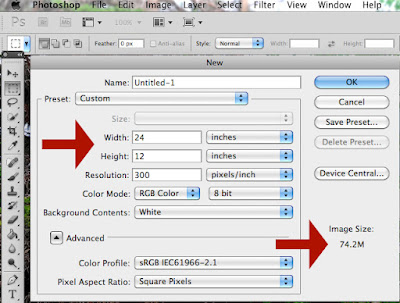
Unless you really truly need a 12x24 panoramic print, you can see that cutting it into 2 will benefit you all around.
Here is a step-by-step tutorial on how to do this in any photoshop program:
SPLITTING A 12x24 LAYOUT in Photoshop:
1. Here I have my super huge 12x24 layout that I whipped together highlighting a great hike we did in Park City, Utah.
2. Activate your crop tool (on the left). At top that you are now able to specify your crop width and height. (12x12)
4. Ta-da! Now SAVE AS (ie, hiking_left.jpg)
5. After you have saved the 12x12 layout, you need to go "back" to the full 12x24.
Command Z should be your best friend, or will be soon.
Shift-Command-Z to go back more than once. (I am working in CS5)
6. Once you are back to your 12x24, do the same cropping again as in steps 2 & 3, but now on the right.
You are now ready to upload your 2 12x12 layouts!
(*note: When printing, we watch your layouts closely. We noticed your 2 page layouts and make sure they are aligned, and spot on. We are Persnickety:)






No comments:
Post a Comment